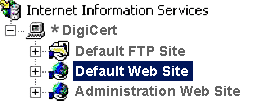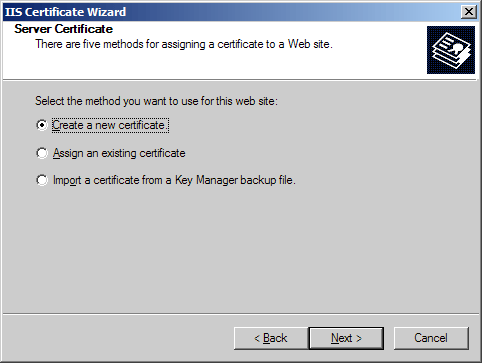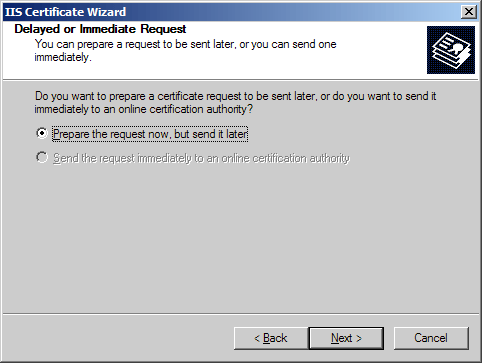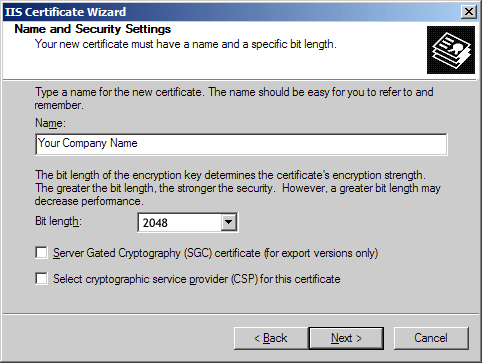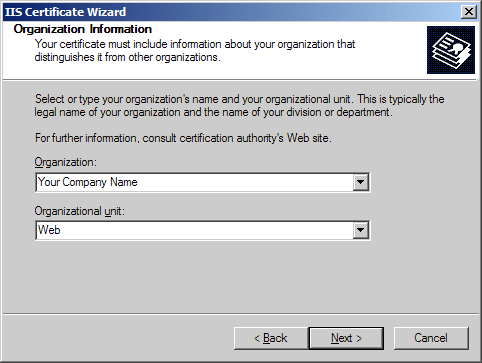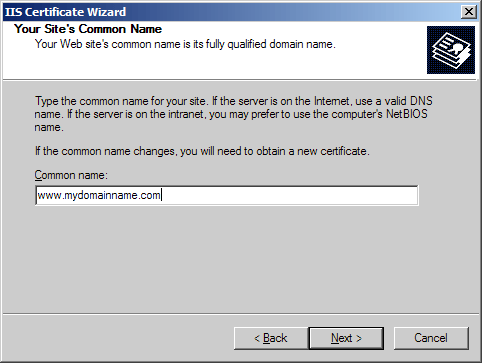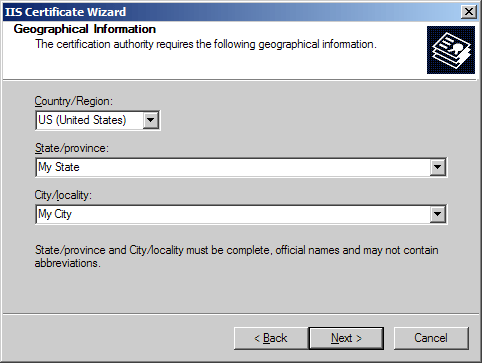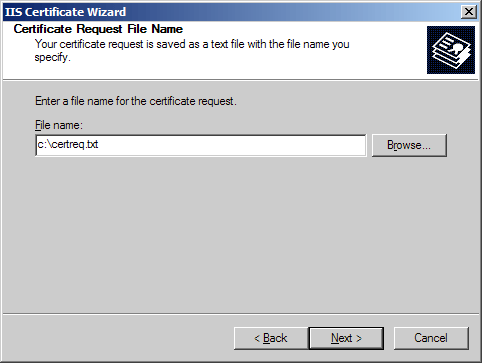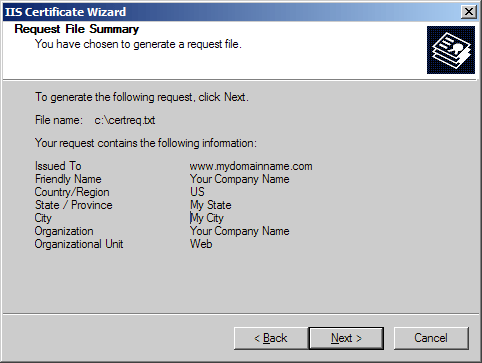Outlook Web Access is a full-featured, web-based email client with the look and feel of the Outlook client. With OWA, users can access their mailboxes from any Internet connection regardless of whether or not the computer is equipped with Outlook.
OWA provides most of the same functionality found in Outlook, including the familiar, easy-to-use interface, and the essential tools needed to create a professional email (spell check, signatures, HTML support and more).
In addition to email, OWA allows users to access their calendars, contacts, tasks and folders through a secure connection, just like they would in the office. Users can also search their old email, set up or edit out of office notifications, manage junk mail settings, and more.
OWA also supports a wide range of file types including Word documents, Excel spreadsheets, PowerPoint slides, PDF files and more. With OWA, users can access these file types even if the program the file is derived from isn’t installed on their computer.
Steps:
- Open the Internet Services Manager, and right-click on Default Web Site (or the site hosting your OWA component.) Select Properties.
- Under the Directory Security tab, click Server Certificate.
- Click next. Select ‘Create a new certificate’ and hit next. Select ‘Prepare the request now, but send it later’ and hit next.
- Select ‘Prepare the request now, but send it later’ and hit next.
- Enter a name for the certificate that you can identify on your server. Choose a bit-length of 2048. Leave the other boxed un-checked.
- Enter the full legal name of your company. Enter a department such as ‘Security’ or ‘IT’ in the organizational unit.
- Enter the fully qualified domain name of your Outlook Web Access (ex. mail.yourdomain.com).
- Enter the location of your organization: Country, State, and City.
- Choose a file name and a location to save your Certificate Signing Request (CSR). The file should be saved as a text file (.txt)
- Click next to generate the file.
- Now open the CSR file using a text editor such as notepad, and copy and paste the text (including the BEGIN and END tags) into the DigiCert order form.
- After you receive your SSL Certificate from DigiCert, you can install it.
We hope this article helped you with this easy process. If you are unable to use these instructions, we recommend that you contact either the vendor of your software or the hosting organization that supports it.