Depending on the circumstance you may need to import an SSL or Code Signing  Certificate into a Mac system.
Certificate into a Mac system.
Typically all Mac OS systems refer to the Mac’s Keychain Access for all things pertaining to digital certificates, unless by a different design on whatever application the you are using.
Mac Systems use pfx/p12 files that contain both the public & private key to perform its signing, encryption, etc.. similar to Microsoft. Therefore, if you need to import a functional SSL or Code Signing certificate into Mac you will need a .pfx/.p12
To import your SSL or Code Signing Certificate into you Mac system perform the following.
Importing your PKCS#12 .pfx/.P12 file on Mac OS X
- To open Keychain Access, start by clicking on Go in the Finder menu and the select Utilities.
- When the Utilities window opens up, look for and click on the icon named Keychain Access.
Note: Alternatively, you can open the Keychain Access by typing “Keychain Access” in the Spotlight search field at the top. - Within the Keychain Access menu select File > click Import Items.
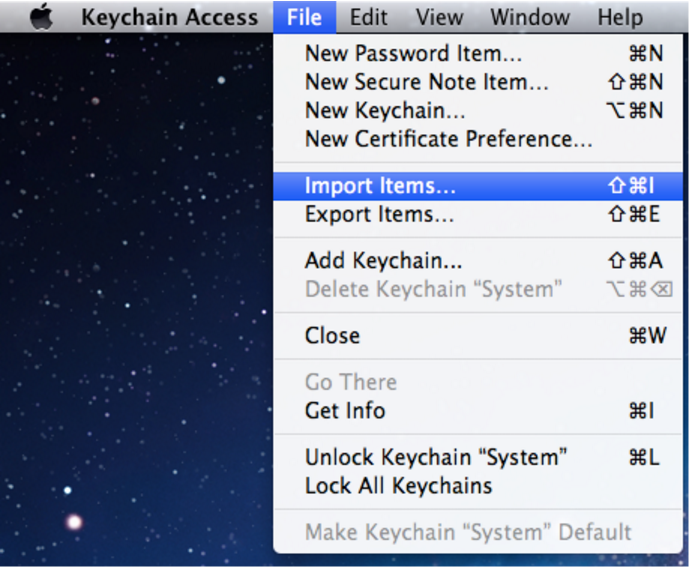
- Browse to the .p12 or .pfx file that you want to import and open it.
- In the Add Certificates window select System in the Keychain drop-down and click Add.

- Enter your admin password to authorize the changes and click Modify Keychain.
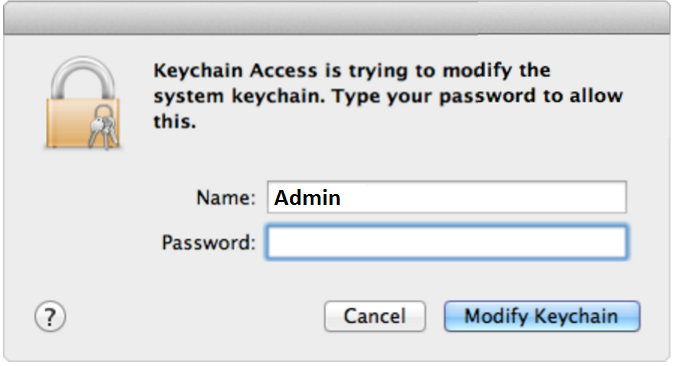
- Enter the password that you created when you created your .p12/.pfx file
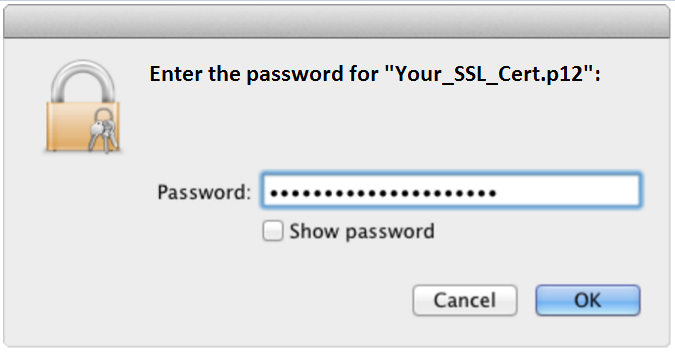
Congrats you have just imported your SSL Certificate .p12/pfx file.
Your SSL certificate should now be installed and configured on the website or mail service.
Step 4: Assigning a New Certificate to Services:
- To Assign to a WebSite:
- Open the server admin.
- Navigate to Web > Security > Enable Secure Socket Layer (SSL).
- Select the certificate issued to your site from the drop-down menu to assign the services.
- Restart the site.
- To Assign to a Mail Service:
- Open the server admin.
- Navigate to Settings > Advanced > Security.
- Assign the SSL Certificate to SMTP or IMAP Services.
If you are unable to use these instructions for your server, Acmetek recommends that you contact either the vendor of your software or the hosting organization that supports it.
Apple Support:
For support refer to Mac