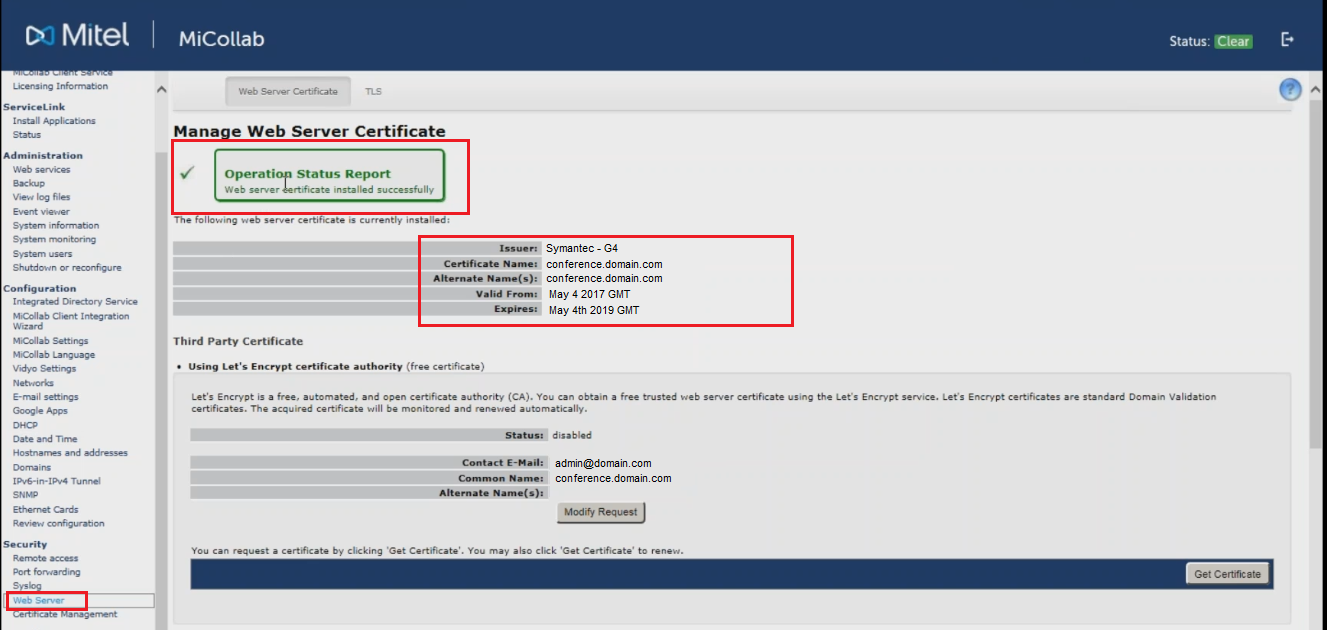Like the majority of server systems you will install your SSL certificate on the same server where your Certificate Sign ing Request (CSR) was created. Your private key will always be left on the server system where the CSR was originally created. Your SSL certificate will not work without this private key file. We will assume that this is the original system.
ing Request (CSR) was created. Your private key will always be left on the server system where the CSR was originally created. Your SSL certificate will not work without this private key file. We will assume that this is the original system.
MiCollab systems have the capability of importing a pfx/p12 file which is a keypair file that Microsoft Systems like IIS/Exchange uses that contains both the SSL Certificate and it’s Private key. 
To export your installed SSL Certificate with its private key from a Windows System to Mitel MiCollab MSL Server perform the following.
Step 1: Create an MMC Snap-in for Managing Certificates on the IIS system:
- Start > run > MMC.

- Go into the Console Tab > File > Add/Remove Snap-in.

- Click on Add > Click on Certificates and click on Add.

- Choose Computer Account > Next.

- Choose Local Computer > Finish.

- Close the Add Standalone Snap-in window.
- Click on OK at the Add/Remove Snap-in window.
Step 2: Export/Backup certificate to .pfx file:
- In MMC Double click on Certificates (Local Computer) in the center window.
- Double click on the Personal folder, and then on Certificates.
- Right Click on the Certificate you would like to backup and choose > ALL TASKS >Export
- Follow the Certificate Export Wizard to backup your certificate to a .pfx file.

- Choose to ‘Yes, export the private key‘

- Choose to “Include all certificates in certificate path if possible.” (do NOT select the delete Private Key option)

- Enter a password you will remember.
- Choose to save file on a set location, giving it a name of your choosing.
- Click Finish.

- You will receive a message “The export was successful.” > Click OK.
- The .pfx file backup is now saved in the location you selected and is ready to be moved or stored for your safe keeping.
Step 3: Importing your .pfx file into Mitel MiCallob MSL Server:
- Log into the Micollab Server Manager.
- Under Security, click, Web Server.
- Click the Web Server Certificate tab.
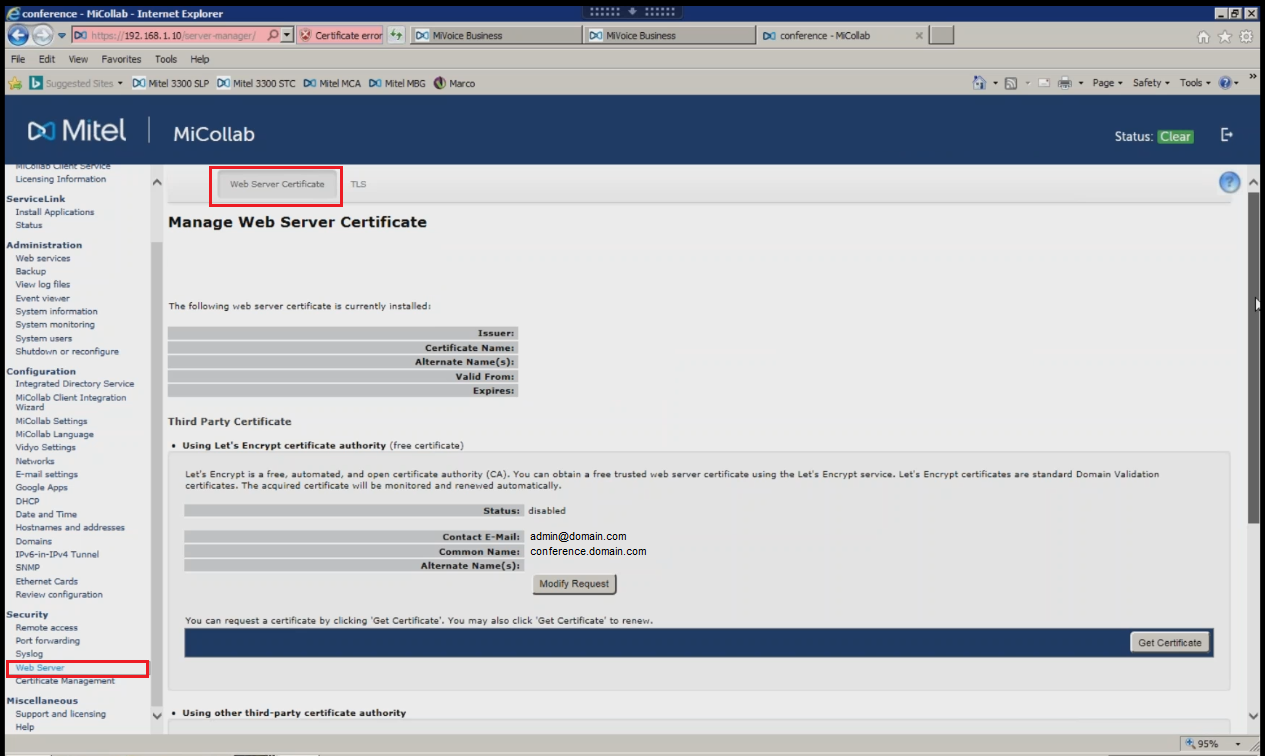
- Scroll down to Using other third-party certificate authority.
- In the Select operation to perform: Select Upload and install a web server certificate.
- Click Perform.
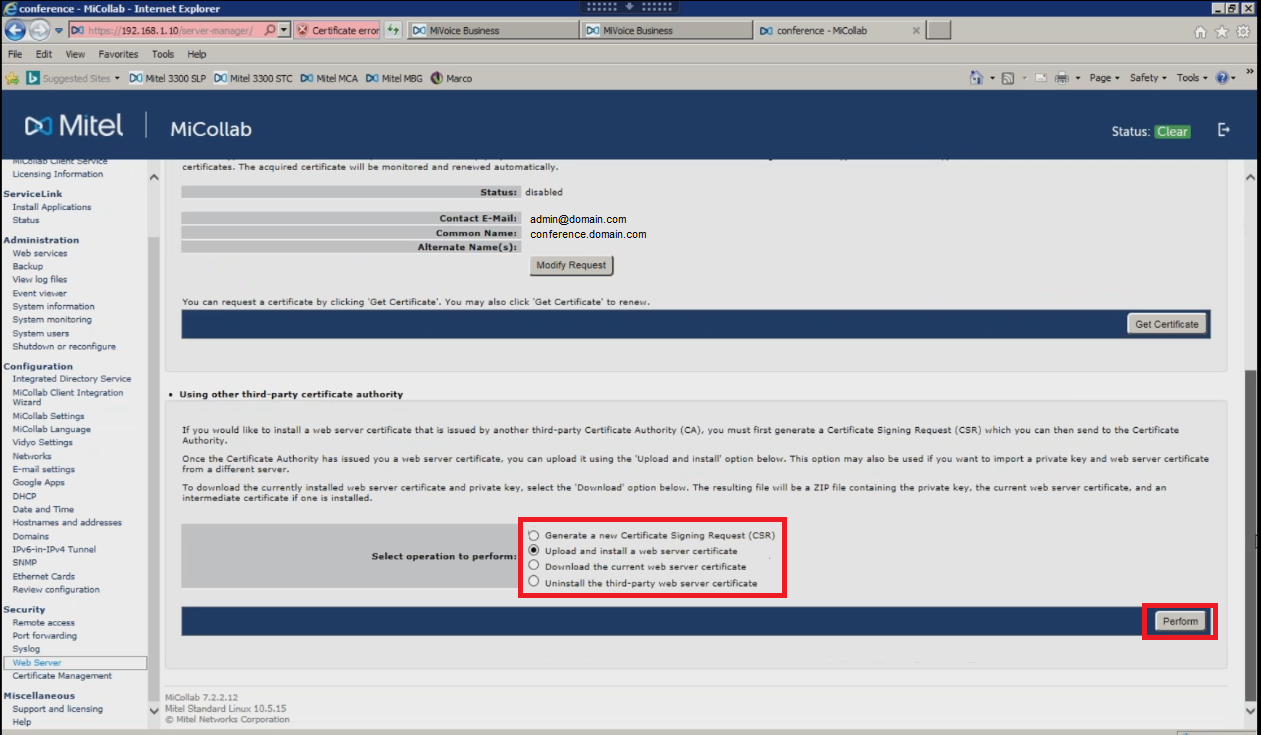
- In the SSL Certificate: field, click Browse. Specify and open to the location of your SSL Certificate .pfx File.
- Note: Unlike a .pem or standard installation you do not need to worry about the Intermediate SSL Certificate (If Suppied) field. PFX files will already contain the Intermediate CA certificate if selected to include all certificates in the chaining path if possible from step 2 of these instructions. This field can be ignored.
Note: Since a pfx file contains a private key this option can be ignored as well. This option is only used when the public(CSR)/private key pair is created from external apache/pem/x509 type sources. - Click Install Web Server Certificate.
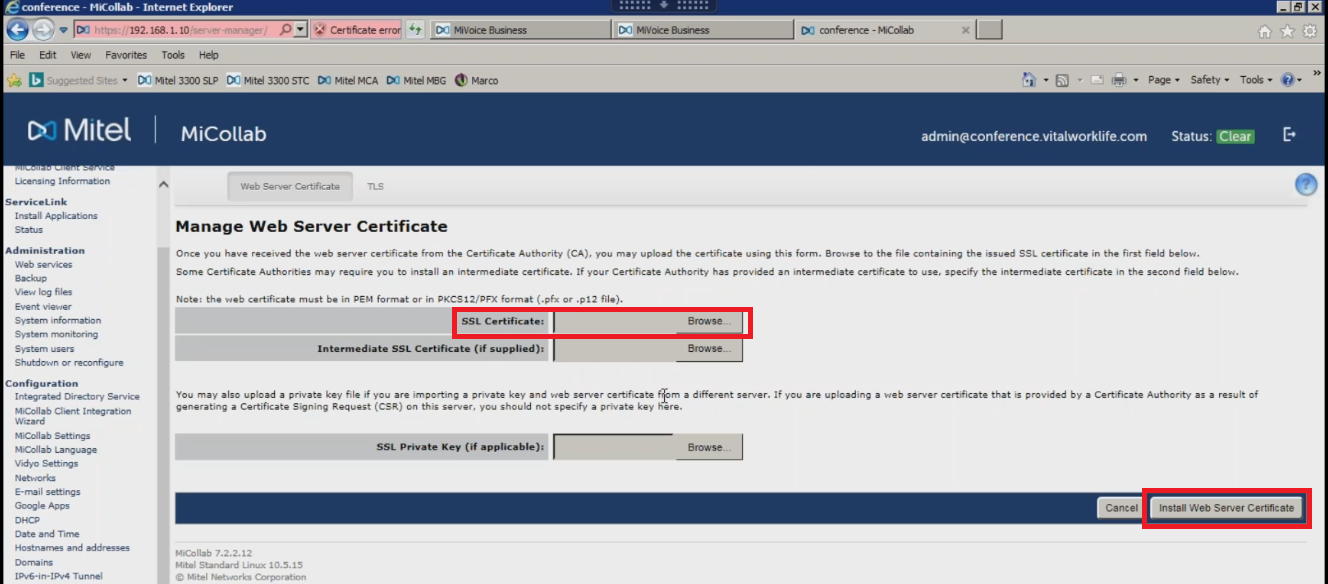
- You may get the impression that the system has froze. This is due to Some services, such as MiCollab client service is restarting automatically as soon as you installed the certificate. But you may need to perform a restart of the server to ensure all components that require the certificate acknowledge the certificates presence.
Note: You may receive an error during installation. “Content was Blocked Because it was not signed by a valid security authority” This may be a glitch with installation.- Ignore the message and Under Security, click, Web Server.
- In the Web Server Certificate Tab, you should see the following either one of the following..
- If you do not see your latest certificate installed then you may need to double check and insure you have installed the correct certificate.
Congrats you have installed your SSL Certificate into your Mitel MiCollab Server. If you are unable to use these instructions for your server, Acmetek recommends that you contact either the vendor of your software or the organization that supports it.
Mitel Support:
For more information refer to Mitel MiCollab