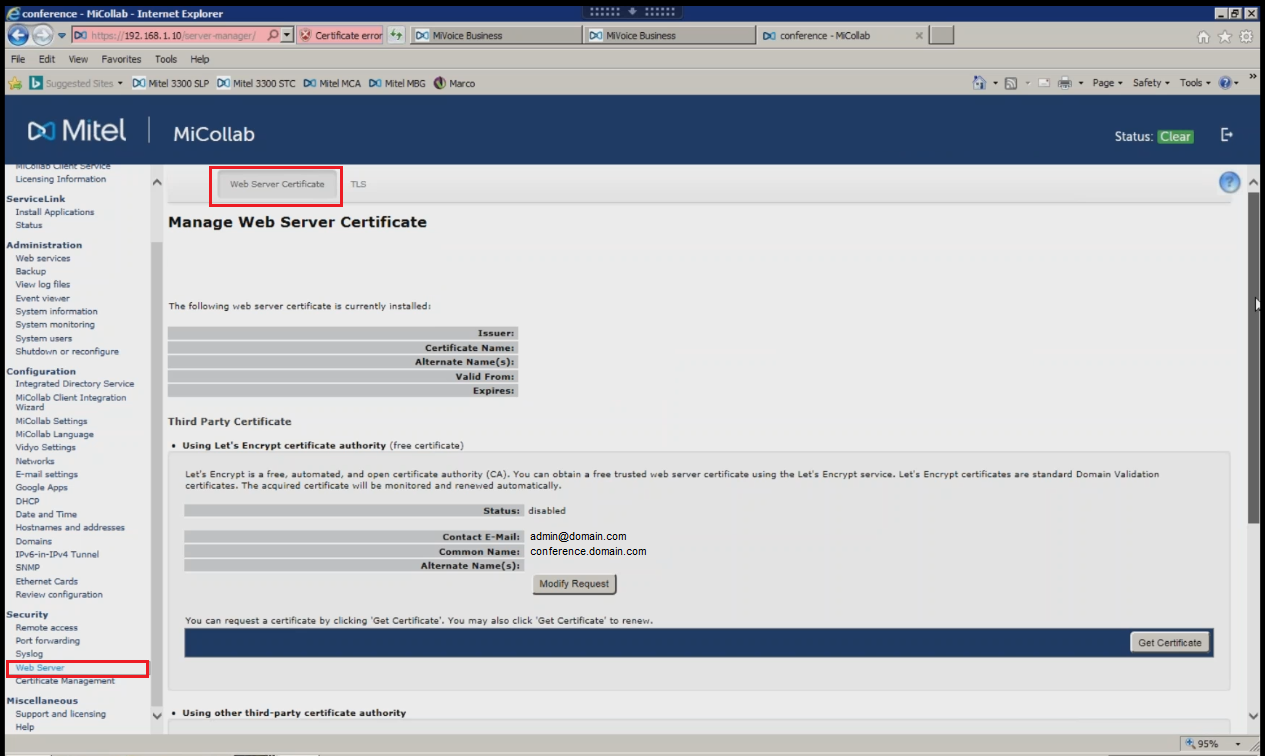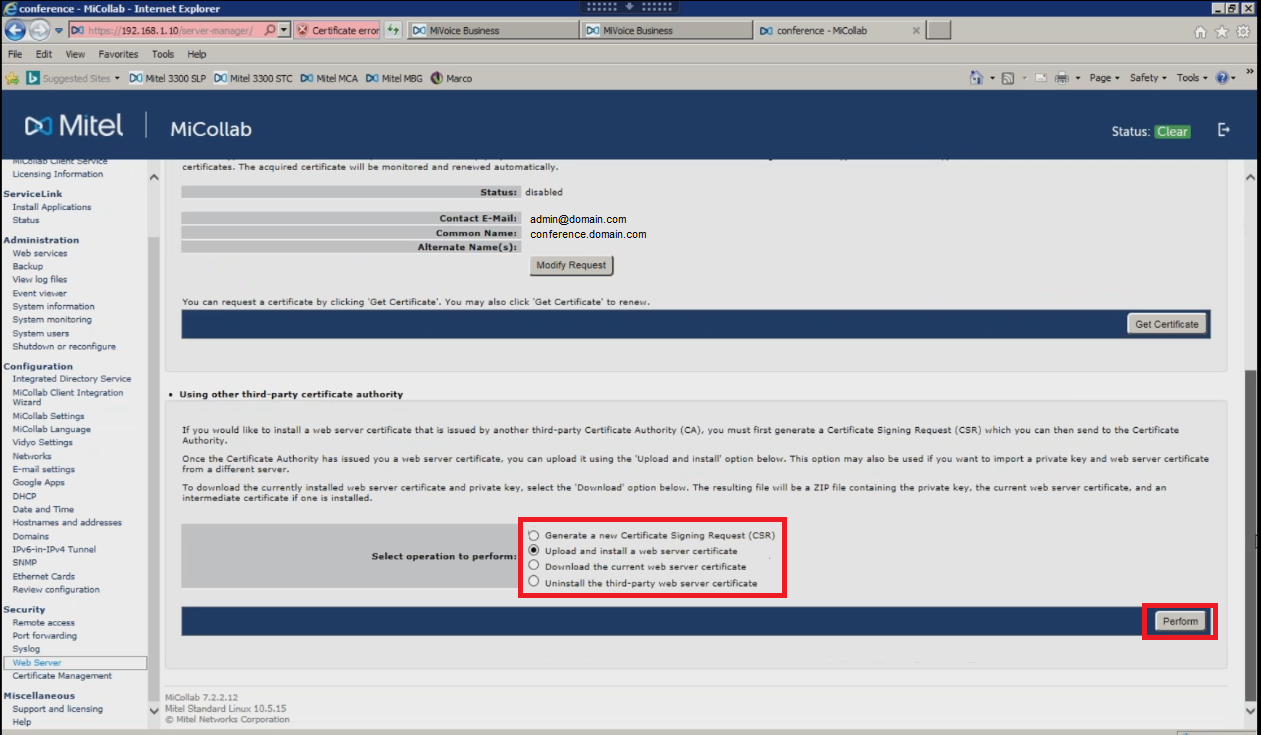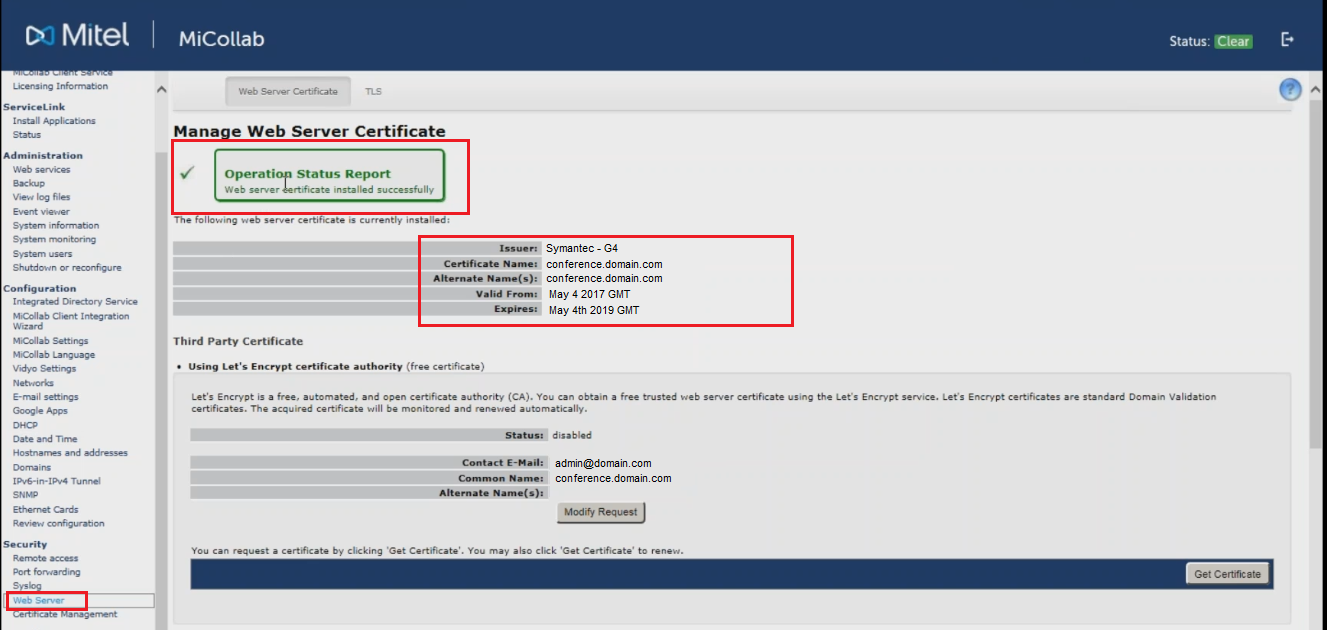To install your SSL certificate on Mitel MiCollab perform the following.
Step 1: Downloading your SSL Certificate & its Intermediate CA certificate:
- If you had the option of server type during enrollment and selected Other you will receive a x509/.cer/.crt/.pem version of your certificate within the email. Alternately you can access your Certificate User Portal by the supplied link in the email to pick up the x509 version of your certificate.
- Copy the SSL certificate and make sure to copy the —–BEGIN CERTIFICATE—– and —–END CERTIFICATE—– header and footer Ensure there are no white spaces, extra line breaks or additional characters.
- Use a plain text editor such as Notepad, paste the content of the certificate and save it with extension .pem
- If your intermediate CA certificate for your product is not in the body of the email you can access your Intermediate CA also in a link within that email. Copy and paste the contents of your Intermediate CA into its own Notepad file and save it with a .pem extension also.
Note: Some CAs may require two intermediates for best compatibility. These two are to be copied within their own corresponding .pem files and installed one at a time in a repeated process for intermediate installation.
Step 2: Installation of your SSL Certificate and its Intermediate CA:
- Log into the Micollab Server Manager.
- Under Security, click, Web Server.
- Click the Web Server Certificate tab.
- Scroll down to Using other third-party certificate authority.
- In the Select operation to perform: Select Upload and install a web server certificate.
- Click Perform.
- In the SSL Certificate: field, click Browse. Specify and open to the location of your SSL Certificate .pem file.
- In the Intermediate SSL Certificate (if Supplied): click Browse. Specify and open to the location of your Intermediate CA .pem file.
Note: If you don’t install the Intermediate CA certificate that comes along with your SSL Certificate you will receive an installation error. You must retrieve the Intermediate CA Certificate fro your SSL Certificate Product.
Note: If you generated your CSR from this Mitel MiCollab system then Ignore SSL Private Key (If applicable). This option is only used when the public(CSR)/private key pair is created from external apache/pem/x509 type sources. - Click Install Web Server Certificate.
- You may get the impression that the system has froze. This is due to Some services, such as MiCollab client service is restarting automatically as soon as you installed the certificate. But you may need to perform a restart of the server to ensure all components that require the certificate acknowledge the certificates presence.
Note: You may receive an error during installation. “Content was Blocked Because it was not signed by a valid security authority” This may be a glitch with installation.- Ignore the message and Under Security, click, Web Server.
- In the Web Server Certificate Tab, you should see the following either one of the following..
- If you do not see your latest certificate installed then you may need to double check and insure you have installed the correct certificate.
Congrats you have installed your SSL Certificate into your Mitel MiCollab Server. If you are unable to use these instructions for your server, Acmetek recommends that you contact either the vendor of your software or the organization that supports it.
Mitel Support:
For more information refer to Mitel MiCollab