Like the majority of server systems, you will install your SSL certificate on the same server where your Certificate Signing Request (CSR) was created.
This is because your private key will always be left on the server system where the CSR was originally created. With Microsoft systems, the private key is hidden away and will only appear once the CSR request has been completed. Your SSL certificate will not work without this private key file. We will assume that this is the original system.
To Install your SSL certificate on Windows Lync 2013 perform the following.
Step 1: Picking up your SSL Certificate:
- If you had the option of server type during enrollment and selected IIS you will receive a pkcs#7/.p7b version of your certificate within the email. Alternatively you can access your Certificate User Portal by the supplied link in the email to pick up the pkcs#7 version of your certificate.
- Copy the SSL certificate and make sure to copy the —–BEGIN CERTIFICATE—– and —–END CERTIFICATE—– header and footer Ensure there are no white spaces, extra line breaks or additional characters. Use a plain text editor such as Notepad, paste the content of the certificate and save it with extension .p7b (When performing this on a Windows system the Icon of the file should change into a certificate icon)
Step 2: Installing your SSL certificate:
- From the Windows start menu click Lync Deployment Wizard icon.
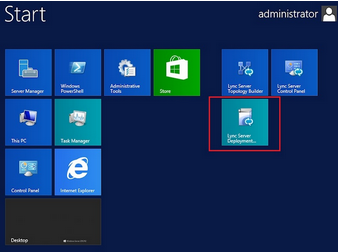
- Click Install or Update Lync Server System.
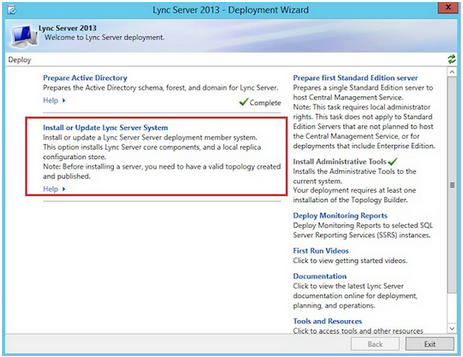
- Under the Request, Install or Assign Certificates section click Run Again.
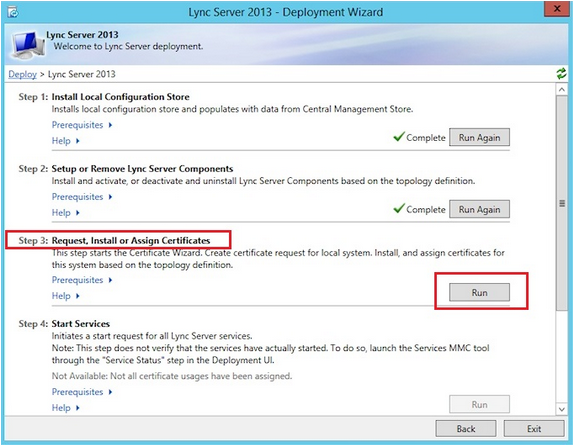
- Choose External Edge certificate and click Import Certificate.
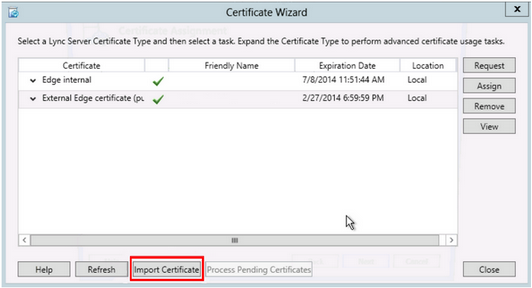
- Click Browse, Navigate to the file name and location of your SSL certificate you downloaded in Step 1.
- Click Next.
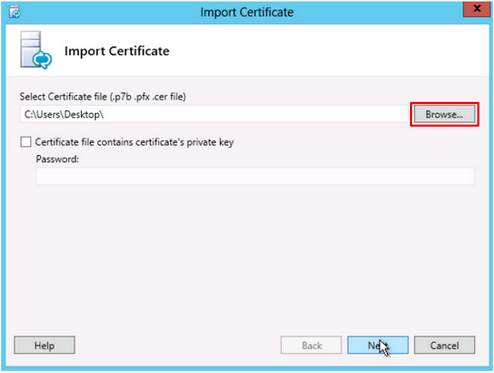
- On the Summary page verify the information is accurate and click Next.
- On the Executing Commands page ensure Task Status is completed, and click Finish.

- When returned to Certificate Wizard main page, Expand External Edge certificate Make sure all services are checked, then click Assign.
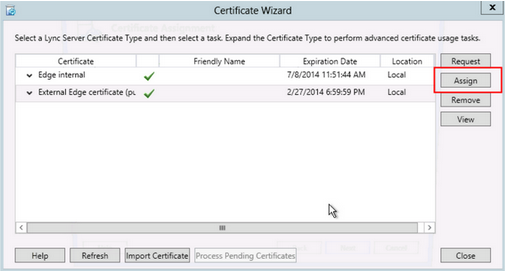
- Click Next.

- In Certificate Store click Next.
- On Executing Commands page ensure Task Status shows completed, then click Finish.
Your SSL certificate is now configured on your Lync 2013 server system.
If you are unable to use these instructions for your server, Acmetek recommends that you contact either the vendor of your software or the organization that supports it.
Microsoft Support:
For more information refer to Microsoft.
If this article is helpful, please share it.