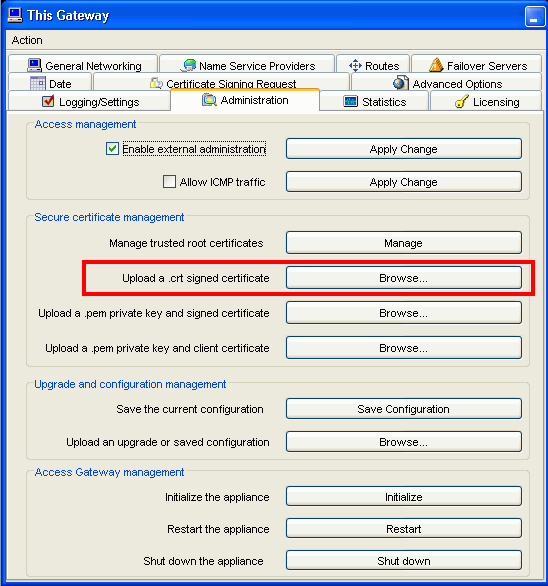Citrix Access Gateway (CAG) is secure application access that gives IT admin granular application-level control and empowers users to access internet resources in the remote environment. It provides better management of risk and security.
To make the secure transaction between users and endpoint devices, SSL plays a major role as it encrypts and secures the information from spying eyes.
To get an SSL certificate, you must have to create a certificate signing request on Citrix Access Gateway 4.5. Follow the simple steps to generate CSR and install SSL on Citrix Access Gateway 4.5.
- Citrix secure gateway 4.5 CSR Generation
- Citrix Access Gateway 4.5 SSL installation
1. Citrix secure gateway 4.5 CSR Generation
Citrix Access Gateway CSR creation is done through the “Certificate Request Generator” of the “Administration Tool.”
- In the “Administration Tool,” select the “Access Gateway Cluster” tab and then open the window for the appliance.
- In the “Certificate Signing Request” tab, enter your company’s information as requested.
The “Access Gateway FQDN” field should be the fully-qualified domain name through which your server is accessed externally, or should begin with an * if you are creating a request for a Wildcard.Note: The password that you specify will be the password for your private key. - Clicking “Generate Request” will generate the CSR file, which is saved to your Citrix Access Gateway as an encoded text document.
You will need to open this file as a text file and copy the entire body of it (including the Begin and End Certificate Request tags).
Mail that to your corresponding CA for generating the certificate.
2. Citrix Access Gateway 4.5 SSL installation:
Follow this process to install SSL Certificate on a Citrix Access Gateway server you’ll need to use the Administration Tool.
- Locate your certificate file. It will have been emailed to you by the Certificate Authority that you’re purchased it from. It will have a name like “YourDomain.crt.”
Note: If your file ends in the extension .pem, rename it so that it has the .crt extension. - From the “Access Gateway Cluster,” open the window for the appliance.
- In the “Administration Tool,” go to the “Access Gateway Cluster”.
- Under “Administration,” select “Browse” beside “Upload a .crt signed certificate”.
- Browse to your your_domain_name.crt file from step one and click “Open.
You can alternately install the certificate file through the “Administration Portal” by clicking “Maintenance,” “Add a signed certificate (.crt),” and then browsing to the your_domain_name.crt file.
Note: According to Citrix support, you should be using version 4.5.1 or newer. Older versions have compatibility issues with intermediate certificates.
We hope this article helped you with this easy process. If you are unable to use these instructions, Acmetek recommends that you contact either the vendor of your software or the hosting organization that supports it.