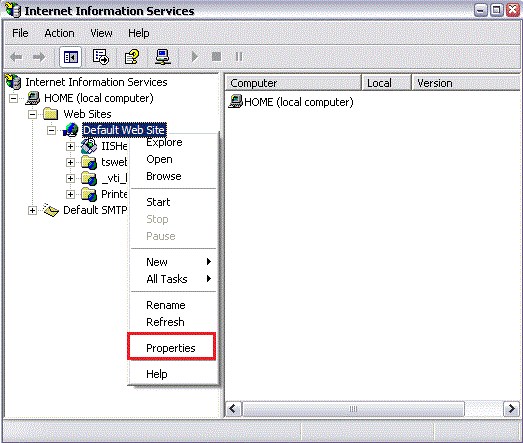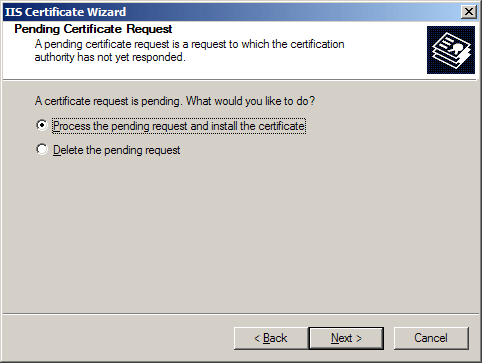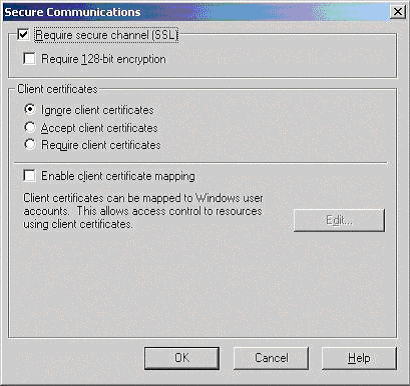Introduction
Outlook Web Access is a full-featured, web-based email client with the look and feel of the Outlook client. With OWA, users can access their mailboxes from any Internet connection regardless of whether or not the computer is equipped with Outlook.
OWA provides most of the same functionality found in Outlook, including the familiar, easy-to-use interface, and the essential tools needed to create a professional email (spell check, signatures, HTML support and more).
In addition to email, OWA allows users to access their calendars, contacts, tasks and folders through a secure connection, just like they would in the office. Users can also search their old email, set up or edit out of office notifications, manage junk mail settings, and more.
OWA also supports a wide range of file types including Word documents, Excel spreadsheets, PowerPoint slides, PDF files and more. With OWA, users can access these file types even if the program the file is derived from isn’t installed on their computer.
Installation Steps:
- Open the ZIP file containing your certificate and copy the file named your_domain_name.cer to the desktop of the web server you are securing.
- Go to your Administrative Tools, and Open the Internet Services Manager. Right-Click on the Default Website or the website that the CSR was created on and select Properties. The certificate will only be able to be installed on the same website that you created the CSR on.
- Go to the Directory Security panel. Click on the “Server Certificate…” button. This will start the certificate wizard. Click “Next”.
- Choose to Process the pending request and install the certificate and click Next.
- “Browse” for your SSL Certificate. Locate your_domain_name.cer, then Click Next. Follow the rest of the wizard steps until finished.
- Now that your certificate is installed on your Outlook Web Access site, you have the option to configure your OWA server to only accept 128-bit encrypted connections. This is not required, but it helps to enforce secure connections to the server:
Open the properties for the Exchange virtual directory in the Internet Services Manager. Under the Directory Security tab, click on the Edit button inside the Secure Communication area. This will bring up the Secure Communications panel (below). Check the box labeled “Require secure channel (SSL)”. If you want to disallow users connecting with older, 40-bit encrypted browsers, click on “Require 128 Bit encryption”. While your DigiCert certificate is capable of up to 2048 Bit encryption, it is scalable and will allow 40-bit and 56-bit connections if you permit them. This also disables HTTP connections, so only 128-bit HTTPS connections will only be allowed.
- Make certain that your Firewall is configured to accept HTTPS connections (default is port 443), and you’re done.
We hope this article helped you with this easy process. If you are unable to use these instructions, we recommend that you contact either the vendor of your software or the hosting organization that supports it.