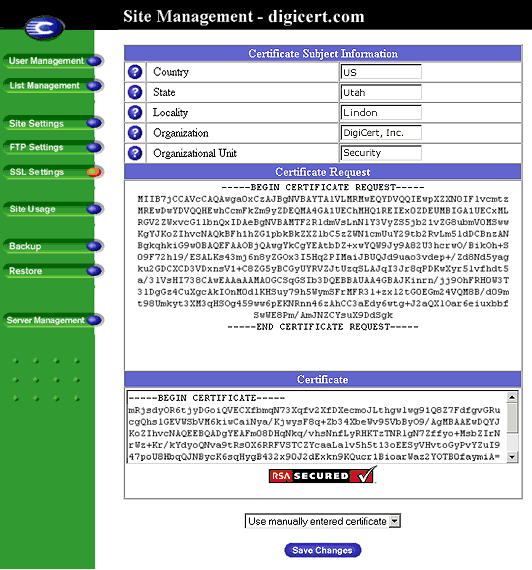The Cobalt RaQ product re-defined Web hosting for service providers enabling the deployment of value-added hosting services at monthly price points low enough to create an explosion in customer adoption. Now in its third generation, the Cobalt RaQ 3 offers new capabilities to support high-traffic/complex web sites and e-commerce applications.
With more power and new software features, the Cobalt RaQ 3 has established itself as the premier server appliance for hosting. The Cobalt RaQ 3 includes a full suite of Internet services with remote administration capabilities pre-packaged in a single rack-unit (1RU) industry-standard enclosure. New with the RaQ 3 is a service suite offering bandwidth management, pre-packaged SSL, enhanced backup support, and comprehensive site usage reporting.
This article will guide you through the steps included in Cobalt RaQ3/RaQ4/XTR CSR Generation
- Enable SSL on a Virtual Site
- Create a Self-Signed SSL Certificate:
Steps
Enable SSL on a Virtual Site:
- Browse to the Server Management area
- Click the Green Wrench (RaQ4) or Pencil (XTR) button next to the virtual site which you want to enable SSL
- This will bring up the Site Management UI
- On the left side, click Site Settings (if in XTR select General)
- Select the Checkbox to Enable SSL
- Click Save Changes.
2. Create a Self-Signed SSL Certificate:
After you have enabled SSL, you will generate a Self-Signed SSL Certificate. This will later get signed by DigiCert (CA Authority).
- Proceed to the Server Management screen
- Again, as above – Click the Green Wrench (RaQ4) or Pencil (XTR) button next to the virtual site which you want to enable SSL
- On the left side, click Site Settings.
- This will open the Certificate Subject Information table.
- Enter the following details:
- Country (two-letter Country Code)
- State (full name of State or County)
- Locality Enter (name of City or Locality)
- Organization (Legal Organization/Company or Personal Name)
- Organizational Unit (this can be any name such as a department)
- Click Generate Self-Signed Certificate from the bottom menu.
- Select – Save Changes
- RaQ4/XTR generates the screen with your new Self-Signed Certificate in the Certificate Request & Certificate fields.
Paste CSR
- Copy all contents of the Certificate Request and paste this newly generated CSR, and mail it to your concerned CAExample of code copied:
—–BEGIN CERTIFICATE REQUEST—–
text …—–END CERTIFICATE REQUEST—– - After you receive your SSL Certificate from CA, you can install it.
For installing the certificate, kindly refer to the installation of the SSL certificate in cobalt.
We hope this article helped you with this easy process. If you are unable to use these instructions, Acmetek recommends that you contact either the vendor of your software or the hosting organization that supports it.