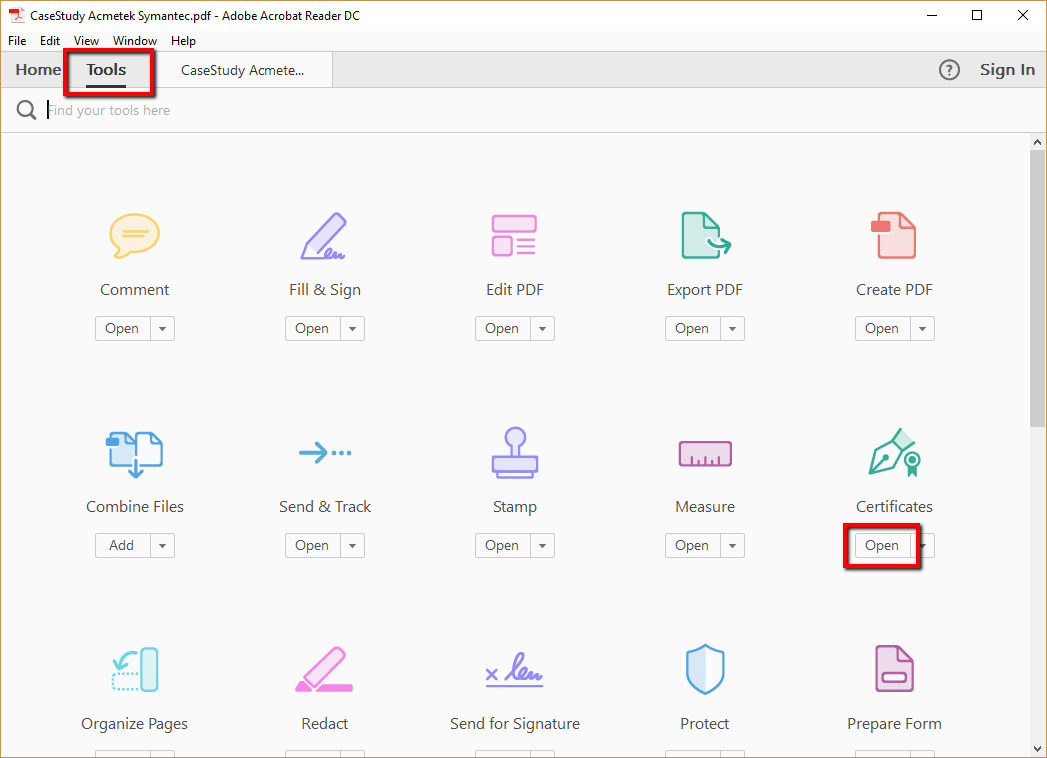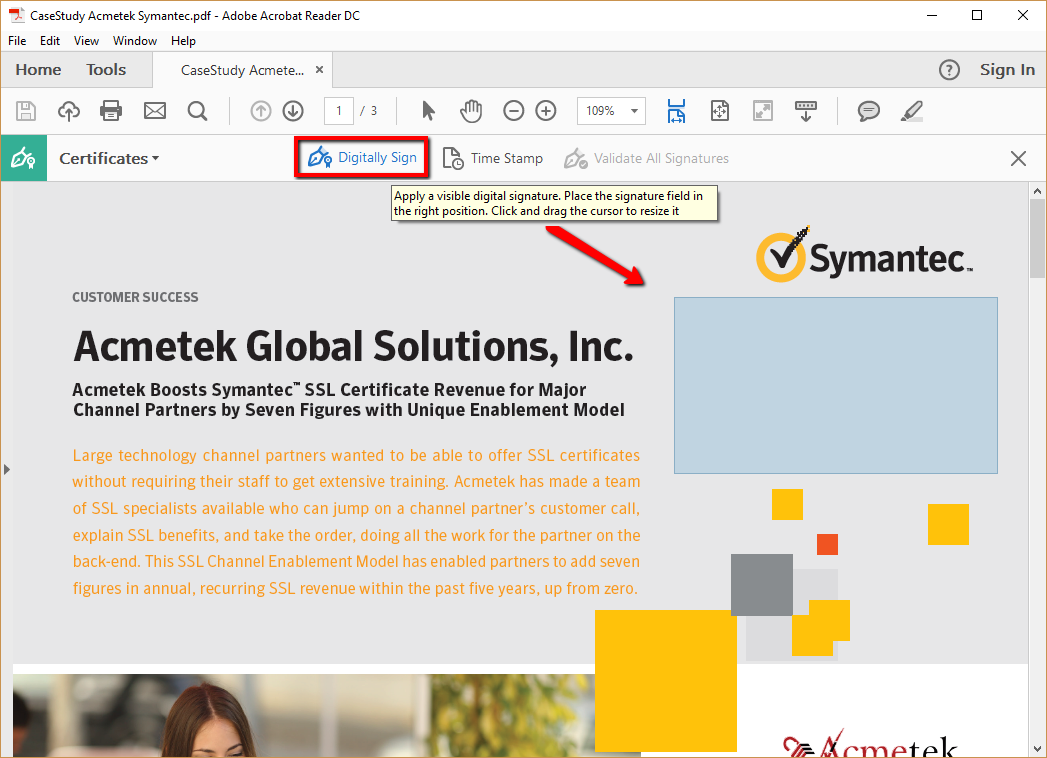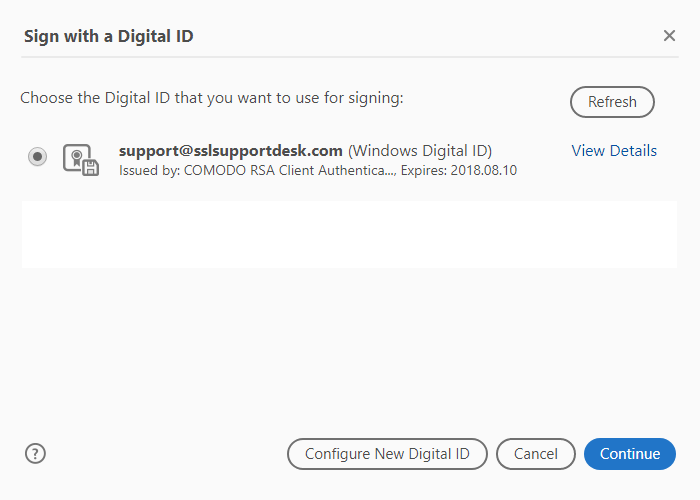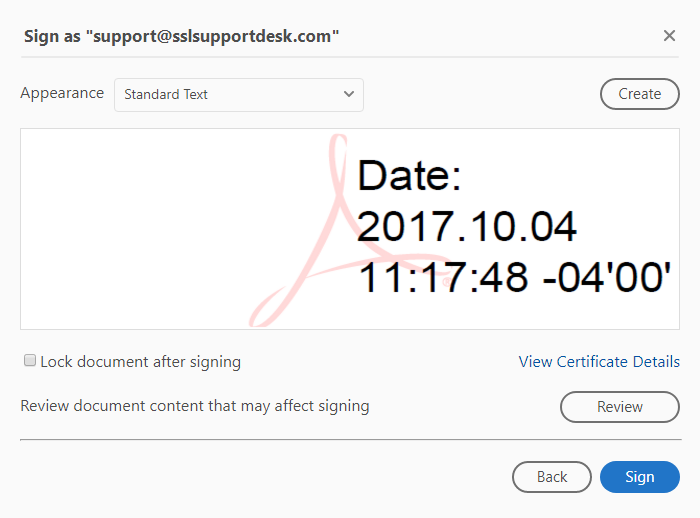Digital signatures identify/authenticate you as the document signer and allow document recipients to verify that no one has modified the contents of the document since you signed it. Signing, Encrypting and reading will vary depending on the applications that are involved.
A Digital ID certificate is required to create a digital signature. The most secure Digital ID are issued by a trusted Certificate Authority. Some of these Digital ID’s are on tokens and other are files that are imported into trust stores on your system or application.
Note: Adobe Acrobat Reader DC is used for signing pdf files that application can be downloaded by visiting the Adobe Website here.
Note: If you cannot download this application due to firewall permissions or It has not been cleared within your organization then you will need to do the needful and contact your companies IT team.
To sign a pdf document perform the following:
Step 1: Open or create your pdf in Adobe Acrobat
- In Adobe Acrobat Reader open or create the PDF you would like to sign.
- Click the Tools tab and then click under Certificates click Open.
- A new section will be appended to the top of your document called Certificates. Click Digitally Sign.
- Using your mouse, click and drag to draw an area where you would like the signature to appear. Once you finish dragging out the desired area, you will be taken to the next step in the signing process.
Note: In the example below I drew out a box area next to the Acmetek header (anywhere will do). Left mouse click > Drag a box > Release.
- In the Sign with a Digital window, select by clicking on the digital signing certificate you would like to use, then click Continue.
Note: If there are No digital signing certificates available then click Configure New Digital ID > Use a Digital ID from a file. This will require you to browse to your Digital ID pfx/p12 file in order to import it.
Note: If you are totally lost and have no idea what a pfx/p12 file is refer to How to Import A Digital ID, Email, or Code Signing Certificate Into A Windows System?
- In the Sign as page of the wizard this is where you get to customize how your pretty Signature is going to look.
Note: If you click Create you can customize the signature by adding pictures, and selecting what is added to the signature from the information that is pulled from the Digital ID. - Click Sign.
- After you click Sign you should get a pup up window to save your newly signed pdf file.
- After saving this file if you open it up you should now see your signature in the location you drew out for signing.
Congrats you have just digitally signed your pdf file.
If you are unable to use these instructions for your server, Acmetek recommends that you contact either the vendor of your software or the organization that supports it.
Adobe Support
For more information refer to Adobe