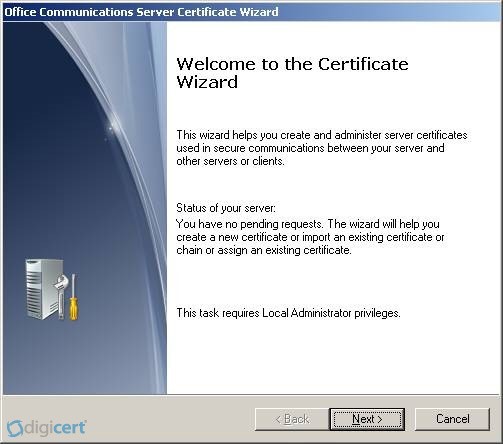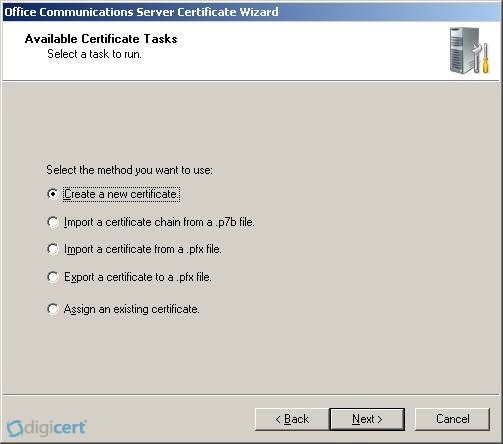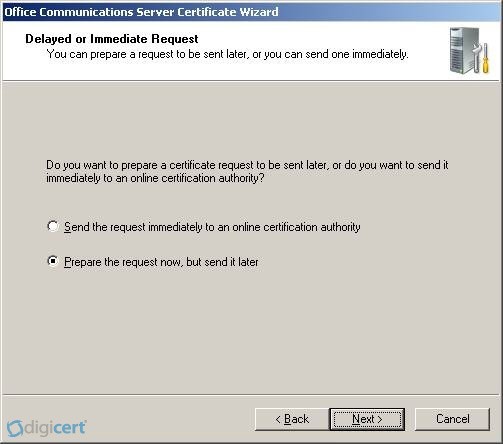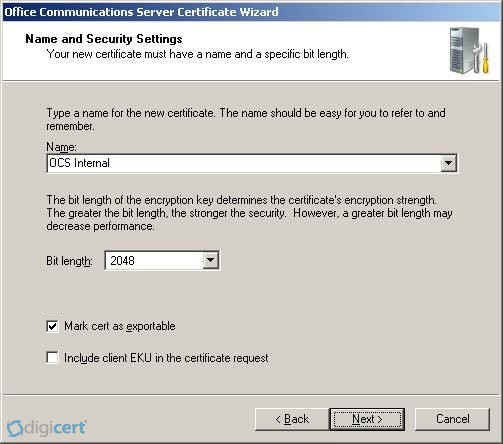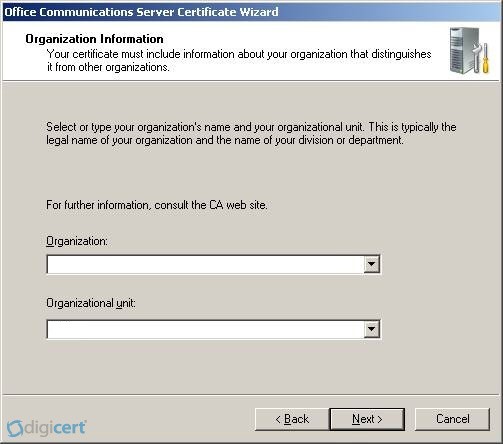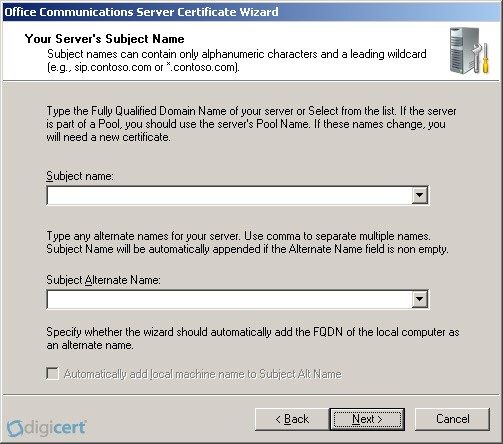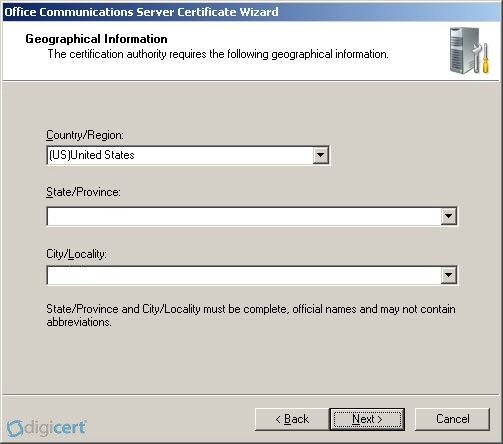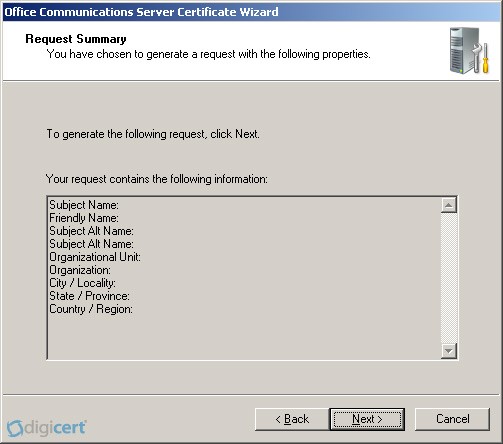How to generate CSR on Microsoft Office Communications Server?
Introduction:
Microsoft Office Communications Server (OCS) is a server-based software product that provides organizations with a rich set of integrated Enterprise communications technologies in a single platform.
The key features of OCS are:
- Enterprise Instant Messaging and Presence.
- Desktop Audio and Video Conferencing (peer-to-peer and multi-party).
- Web Conferencing, Desktop Sharing and Application Sharing.
- Enterprise Voice capabilities (similar to PBX functionality).
- Dial-In (PSTN) Audio Conferencing.
- Group Chat (also known as Persistent Chat).
CSR generation Steps:
- After you have installed Office Communications Server 2007 (OCS) click Start -> Programs -> Administrative Tools -> Office Communications Server 2007
- Expand the items in the snap-in until you get to the Enterprise Edition Server that you installed.
- Right-click on the correct server name and select “Certificates”. Click next to get past the Certificate Wizard welcome screen.
- Choose to “Create a new Certificate” and click Next.
- Choose to “Prepare the request now, but send it later” and click Next.
- Under “Name” enter the name for your certificate. This name is simply a label for the certificate, so you can name it whatever you like such as the server name or the pool FQDN.
- To export the certificate to other servers, you need to make sure that “Mark cert as exportable” is checked. Then click Next.
- For “Organization” enter your EXACT legal company name including Inc, LLC, etc. if applicable.
- For “Organizational Unit”, enter the department such as Accounting or Engineering and click Next.
- For “Subject Name” enter the exact Fully Qualified Domain Name of the pool. Select the option to “Automatically add local computer name”, and click Next.
- Enter your Country, State/Province, and City details and click Next.
- Choose a file name and location to save your new Certificate Request (CSR). The file will be a text file, so it should be given a .txt extension. Click Save.
- Review the settings and finish the certificate wizard. This will save the CSR file to the location you entered above. While ordering your SSL Certificate, you will be asked to copy and paste your CSR to the DigiCert order form. Open your CSR file with notepad, and copy and paste the contents to the order form. Select “Microsoft Office Communications Server 2007” as the server platform.
- After you receive your SSL Certificate from DigiCert, you can install it.
We hope this article helped you with this easy process. If you are unable to use these instructions, we recommend that you contact either the vendor of your software or the hosting organization that supports it.
If this article is helpful, please share it.