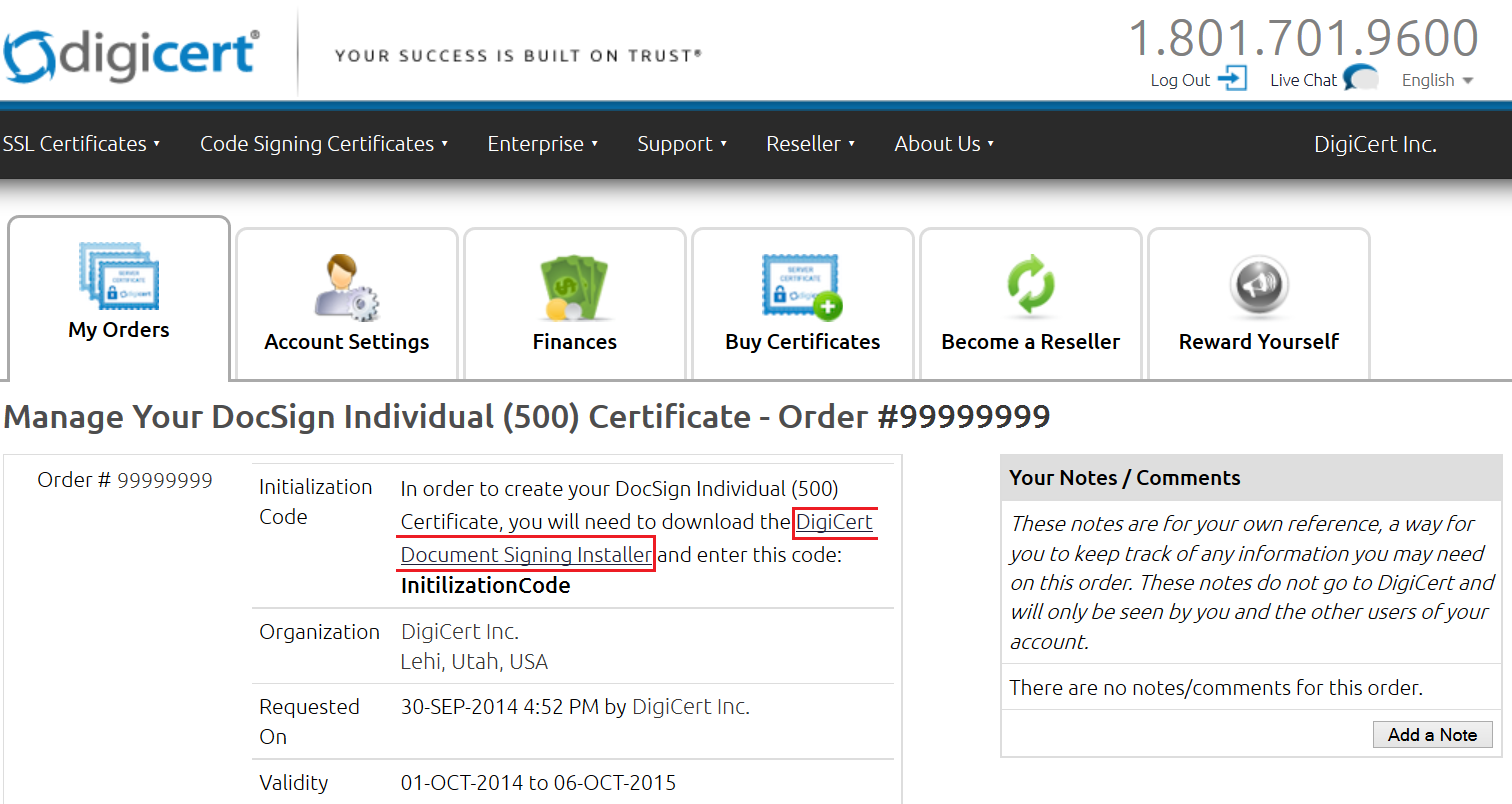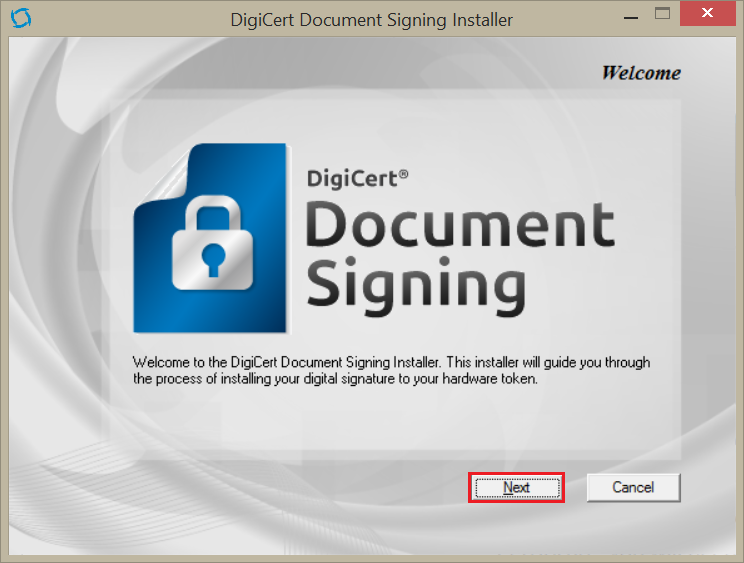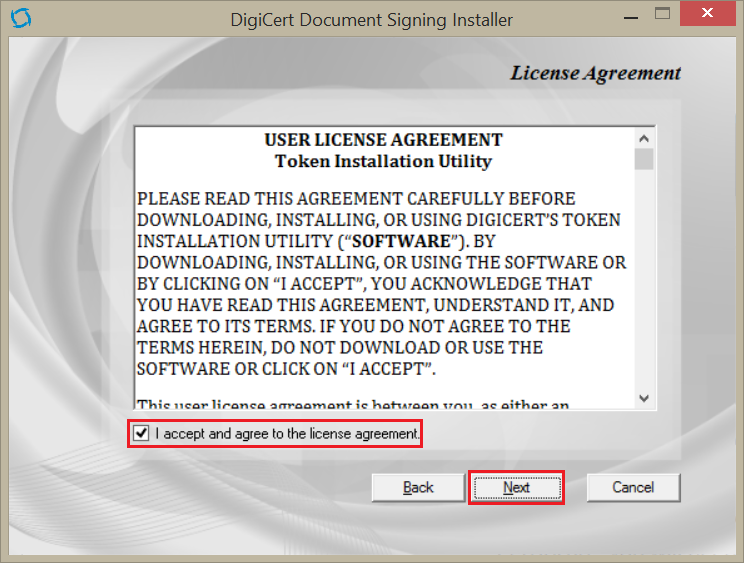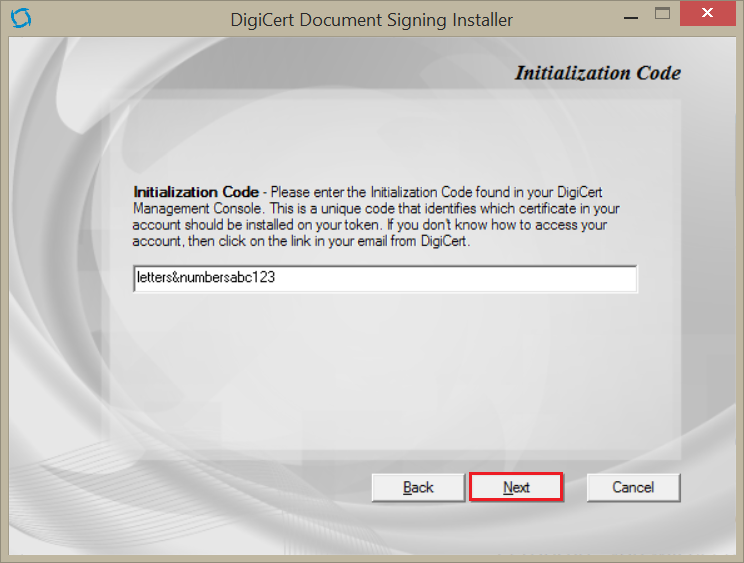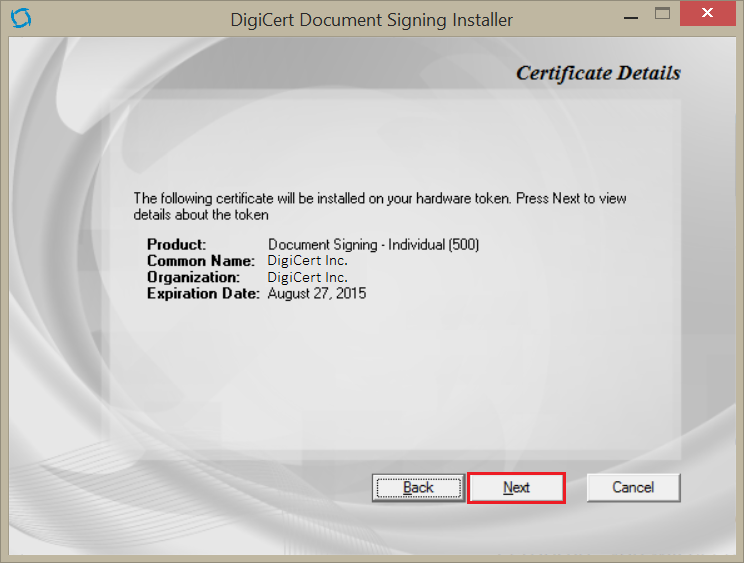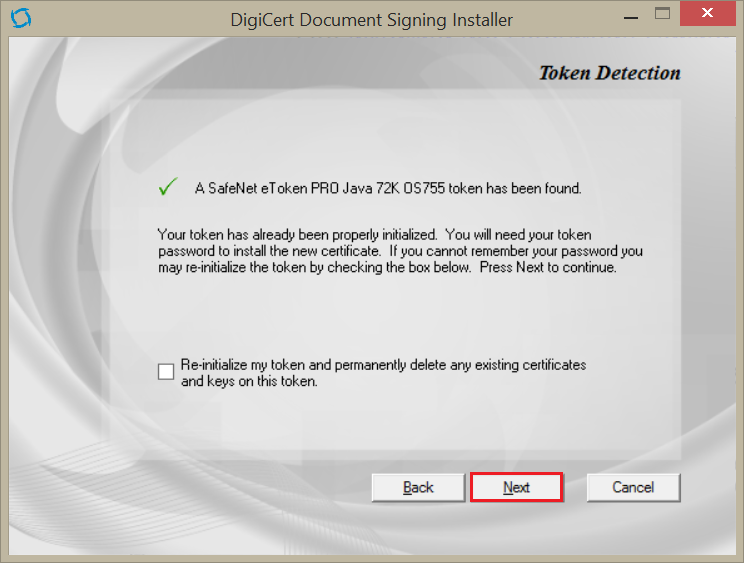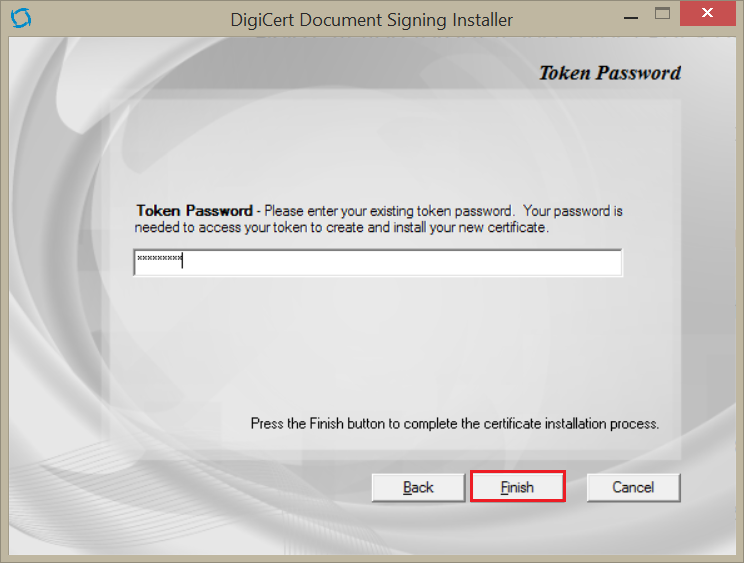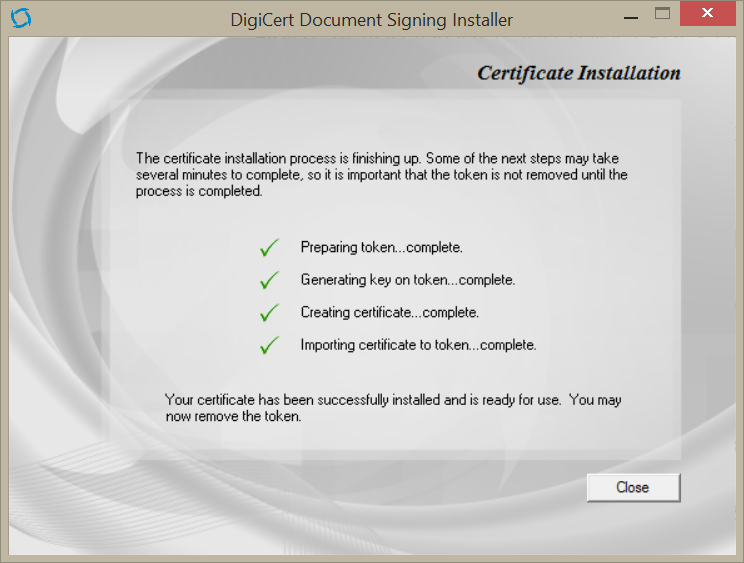- On the My Orders tab, on the Manage Orders page, in the list of your current certificates, select the Order# for the Document Signing Certificate you want to install on your token.
- On the Manage Your Certificate – Order # page, in the Order # section, to the Initialization Code’s right, locate and record your Document Signing Certificate’s initialization code (i.e. InitializationCode).
- Next, click the DigiCert Document Signing Installer link to download the DigiCert Document Signing Installer.
- Unzip DigiCertDocumentSigningInstaller.zip and, double-click DigiCert Document Signing Installer.exe.
- In the DigiCert Document Signing Installer window, on the Welcome page, click Next.
- On the License Agreement page, read the User License Agreement, check I accept and agree to the license agreement, and click Next.
- On the Initialization Code page, in the Initialization Code box, enter your initialization code that you previously recorded (see step 3) and click Next.
- On the Certificate Details page, review the details of your certificate.
Note: If the information is incorrect, click Back and make sure you entered your initialization code correctly. If that doesn’t work, please call Support at 801.701.9600. - On the Certificate Details page, if the information is correct, plug in your token and click Next.
Make sure that only one token is plugged in. If more than one token is plugged in, the wizard asks you to remove the tokens that are not being used for Document Signing Certificate installation.
Also, ensure that the drivers for the token are installed. If not, the wizards ask you to remove your token, install the drivers, and re-install your token. - Next, the DigiCert Document Signing Installer wizard analyzes your secure token device.
- On the Token Detection page, click Next.
- On the Token Password page, in the Token Password box, enter your password and click Finish.
Please do not remove your token while the installation process is being completed or you will have to start over. Using a strong network connection is also recommended because if the connection goes down, you will have to restart the process. - On the Certificate Installation page, after you receive four green checkmarks, click Close.
It may take a few minutes for the wizard to install the Document Signing Certificate. - You’re done! You can begin using your DigiCert Document Signing Certificate to sign documents.
We hope this guide helped you with this easy process. If you are unable to use these instructions, we recommend you contact either the vendor of your software or the hosting organization that supports it.
If this article is helpful, please share it.